15 Feb Oracle 12cR2 : RAC Attack a la Mexicana – Instalación de Virtualbox y OS
RAC Attack es un libro que ha sido escrito por varias personas en el ámbito de Oracle y que tu eres libre de editar y contribuir, pero una de las quejas que existía es que no había una versión en español, y es por eso que estoy escribiendo esta serie de posts, en donde también los voy a hacer disponibles en el libro de RAC Attack.
En esta primera parte, vamos a ver las necesidades de HW y SW, así como la instalación del OS RHEL 6.5
1a Parte de RAC Attack 12cR2 .- Instalación de Virtualbox y OS
- Arquitectura
- Requisitos de Hardware
- Componentes de Software para la Instalacion de Linux en una Maquina Virtual
- Software de Oracle
- Instalación de Virtualbox
- Instalación de Sistema Operativo Linux 6.5 en la MV collabn1
2a Parte de RAC Attack 12cR2 .- Instalación de Virtualbox y OS
Arquitectura
Con el fin de instalar un RAC completamente funcional, se requieren las siguientes direcciones IP:
- 2 IPs públicas, una para cada nodo, para la interfaz primaria de red del sistema operativo
- 2 IPs públicas, una para cada nodo, para la IP virtual
- 3 IPs públicas, una para cada SCAN listener
- 2 IPs privadas, una para cada nodo, para el interconnect privado del clúster
- Dominio
- racattack
- Nodos Publicos
- 192.168.78.51 collabn1
- 192.168.78.52 collabn2
- VIP
- 192.168.78.61 collabn1-vip
- 192.168.78.62 collabn2-vip
- Private Interconnect
- 172.16.100.51 collabn1-priv
- 172.16.100.52 collabn2-priv
- SCAN Listener
- 192.168.78.251 collabn-cluster-scan
- 192.168.78.252 collabn-cluster-scan
- 192.168.78.253 collabn-cluster-scan
Requisitos mínimos de hardware en tu Maquina Fisica
- CPU Moderno (cualquier laptops hecha despues del 2011 debe de estar ok)
- 8Gb de memoria
- 40Gb de disco libre
- 9Gb de disco para el Software
- 30Gb – 2VMs + 2 discos de ASM
- Sistema Operativo
- Aunque el libro esta probado con Windows 64, en mi caso estoy usando MAC OSX 10.10
- Windows 64bit (XP, Vista or 7) (Linux & Mac han sido probados)
Componentes de Software para la Instalacion de Linux en una Maquina Virtual
- VirtualBox
- 4.3.18 ( Versiones de 4.2.12 hasta 4.2.18 han sido probadas en el libro)
- Cliente de SSH
- Cliente nativo de MAC/Linux ssh
- Putty (Solamente si estas usando Windows)
- VNC Viewer (solamente si estas usando Windows)
- Sistema Operativo Oracle Enterprise Linux 6.5
- Red Hat Enterprise Linux Server release 6.5 (Santiago) 3.8.13-16.2.1.el6uek.x86_64
- Puede ser descargado en http://edelivery.oracle.com/linux/ con tu cuenta de Oracle
- En la pagina Media Pack Search selecciona :
- Product pack: Oracle Linux
- Platform: x86 64 bit
- Ve a la pagina de OTN http://www.oracle.com/technetwork/database/enterprise-edition/downloads/index.html , acepta la licencia de OTN y una vez que la aceptes, dale click a see all
- Descarga los siguientes archivos
- Database 12c 12.2.0.1
- linuxamd64_12c_database_1of2.zip (1,673,544,724 bytes) (cksum – 839029806)
- linuxamd64_12c_database_2of2.zip (1,014,530,602 bytes) (cksum – 1187131466)
- Grid Infrastructure 12c 12.2.0.1
- linuxamd64_12c_grid_1of2.zip (1,747,043,545 bytes) (cksum – 1194876808)
- linuxamd64_12c_grid_2of2.zip (646,972,897 bytes) (cksum – 2519919927)
- Database 12c 12.2.0.1
-
-
- Después de descomprimir los archivos, habrá dos carpetas: “grid” y “database” que contiene los archivos de instalación.
-
- Arranca Virtualbox
- Agregar el adaptador vboxnet0
- Desde la pantalla principal , selecciona Virtualbox –> Preferences –> Network–>Host-only Networks–>Add host-only network
-
- Una vez que agregaste el adaptador vboxnet0 , edita el adaptador dandole click en Edit host-only network y actualiza la configuración como se muestra y haz clic en Ok y cuando te salgas de la pantalla de edición, dale Ok.
- IPv4 Address: 192.168.78.1
- IPv4 Network Mask: 255.255.255.0
- Una vez que agregaste el adaptador vboxnet0 , edita el adaptador dandole click en Edit host-only network y actualiza la configuración como se muestra y haz clic en Ok y cuando te salgas de la pantalla de edición, dale Ok.
- Crea una nueva carpeta llamada racattack12c en el lugar de tu elección que contendrá todos los discos virtuales.
- En VirtualBox, desde la pantalla principal, haz clic en el icono New en la esquina superior izquierda.
- Ponle el nombre de collabn1 para el nombre de la máquina virtual. Elije Linux para el tipo y Oracle (64 bits) para la versión y haga clic en Next.
- Memoria (MB)
- Escribe 3072 en el campo Tamaño y haga clic en Next
- Disco
- Deja seleccionado Create a virtual hard drive now y dale clic a Create
-
- Deja seleccionado VDI (VirtualBox Disk Image) y dale clic a Next
-
- Deja seleccionado Dynamically allocated y dale clic a Next
-
- Escribe la ruta completa o elige a través del icono de exploración la ubicación para el archivo de disco que se creará.
- Nota .- Es mejor utilizar la carpeta racattack12c que se creo anteriormente para todos los discos virtuales
-
El archivo lo vamos a llamar collabn1.vdi
-
Escribe 30.00 GB en el campo Tamaño y haz clic en Create
- Escribe la ruta completa o elige a través del icono de exploración la ubicación para el archivo de disco que se creará.
- Desde la pantalla principal, selecciona la máquina virtual collabn1 y haz clic en el icono Settings en la esquina superior izquierda.
- Abre el submenú de Storage. Elimina el disco Empty de el IDE Controller.
- Haz clic en Add CD/DVD Device y agrega el archivo ISO linux_6_5.iso
- Abre el sub-menu Network.
- Selecciona el Adapter 1 , habilita el adaptador y cambia la selección de Attached to: a Host-only Adapter
- Selecciona el Adapter 2 , habilita el adaptador y cambia la selección de Attached to: a Internal Network, cambia el nombre rac-priv en el campo Name.
- Selecciona el Adapter 3 , habilita el adaptador y cambia la selección de Attached to: a NAT.
- Selecciona el Adapter 4 , habilita el adaptador y cambia la selección de Attached to: a Bridged Adapter, asegurate que en el nombre, este seleccionado la tarjeta de red que tenga acceso a internet .
- Seleccione el tab de Shared Folders. Haz clic en Agregar carpeta compartida e introduce la ruta donde descargaste los archivos de instalación de Oracle y escribe un nombre para la carpeta, en mi caso le puse RAC_12c y dale clic en OK y de nuevo dale clic en OK.
- En la pantalla principal de Virtualbox, dale clic a Start para arrancar la maquina virtual.
- El instalador de Oracle Linux aparecerá automáticamente. Dale “enter” para comenzar la instalación
- Salta la prueba de CD pulsando la tecla de la flecha hacia la derecha y pulsa ENTER.
- Deja English (English) seleccionados y haz clic en Next.
- En mi caso yo deje deje U.S. English seleccionado y haz clic en Next (a menos que tengas otra distribución preferida de teclado).
- Deja Basic Storage Devices y dale clic a Next.
- Dale clic a Yes, discard any data a la advertencia que dice The storage device below may contain data
- En el campo hostname, pon el nombre del nodo collabn1.racattack
- Configuración de red eth0
- Dale clic a Configure Network en la esquina inferior izquierda.
- Selecciona System eth0 y dale clic al boton Edit…
- Dale clic al checkbox Connect automatically
- Dale clic a la pestaña IPv4 Settings
- Dale clic al cuadro desplegable Method: y selecciona Manual
- Dale clic al boton Add e introduce la dirección 192.168.78.51
- Deja la Mascara de red (Netmask) a 24.
- En el campo de los DNS servers: introduce las direciones 192.168.78.51, 192.168.78.52.
- En el campo Search domains: pon el nombre de racattack
- Dale clic al boton Apply
- Configuración de red eth0
-
- Configuración de red eth1
- Selecciona System eth1 y dale clic al boton Edit…
- Dale clic al checkbox Connect automatically
- Dale clic a la pestaña IPv4 Settings
- Dale clic al cuadro desplegable Method: y selecciona Manual
- Dale clic al boton Add e introduce la dirección 172.16.100.51
- Deja la Mascara de red (Netmask) a 24.
- Dale clic al boton Apply
- Configuración de red eth1
-
- Configuración de red eth2
- Selecciona System eth1 y dale clic al boton Edit…
- Dale clic al checkbox Connect automatically
- Dale clic a la pestaña IPv4 Settings
- Dale clic al cuadro desplegable Method: y selecciona Automatic (DHCP) addresses only
- Dale clic al boton Apply
- Configuración de red eth2
-
- Configuración de red eth3
- Selecciona System eth1 y dale clic al boton Edit…
- Dale clic al checkbox Connect automatically
- Dale clic a la pestaña IPv4 Settings
- Dale clic al boton Apply y dale clic a Close y después dale clic a Next
- Configuración de red eth3
- Deja la configuración de zona horaria como están y haz clic en Next.
- Introduce la contraseña del usuario root como racattack y haga clic en Next
- Nota.- Dale clic a Use Anyway cuando se te advierte acerca de la contraseña débil.
- Dale clic a Use All Space para el tipo de instalación y haga clic en Next
- La siguiente pantalla te permite seleccionar los grupos de paquetes requeridos, y los paquetes individuales dentro de la sección de detalles, a continuación son los paquetes que yo instale para este ejercicio y una vez que finalizaste , dale clic a Next.
- Base System –> Base
- Base System –> Compatibility libraries
- Base System –> Console Internet Tools
- Base System –> Debugging tools
- Base System –> Hardware monitoring utilities
- Base System –> Java Platform
- Base System –> Large Systems Performance
- Base System –> Network file system client
- Base System –> Networking Tools
- Base System –> Performance Tools
- Base System –> Perl Support
- Servers –> Server Platform
- Servers –> System administration tools
- Desktops –> Desktop
- Desktops –> Desktop Platform
- Desktops –> Fonts
- Desktops –> General Purpose Desktop
- Desktops –> Graphical Administration Tools
- Desktops –> Input Methods
- Desktops –> X Window System
- Development –> Additional Development
- Development –> Development Tools
- Applications –> Internet Browser
- El sistema operativo se tomará un rato para instalar.
- Cuando la instalación se haya completado, haga clic en Reboot.
- Al reiniciar sólo muestra una barra de progreso.
- En la pantalla de bienvenida “Welcome“, haz clic en el botón “Forward“.
- Acepta el acuerdo de licencia y haga clic en el botón “Forward“.
- Elija la opción deseada de registro de ULN, haz clic en el botón “Forward“. En este caso vamos a escoger que el registro lo dejamos a una fecha posterior.
- Termina la instalación de actualizaciones de software haciendo clic en el botón “Forward“.
- Introduce los datos de un usuario de sistema, en mi caso lo deje en blanco, ya que después voy a crear el usuario “oracle” con el instalador de yum y el paquete de preinstalación a continuación, haga clic en el botón “Forward“.
- Ajusta la configuración de fecha y hora, si es necesario, y haga clic en el botón “Forward“.
- Acepta la configuración predeterminada (No Habilitada) en la pantalla Kdump haciendo clic en el botón “Finish“.
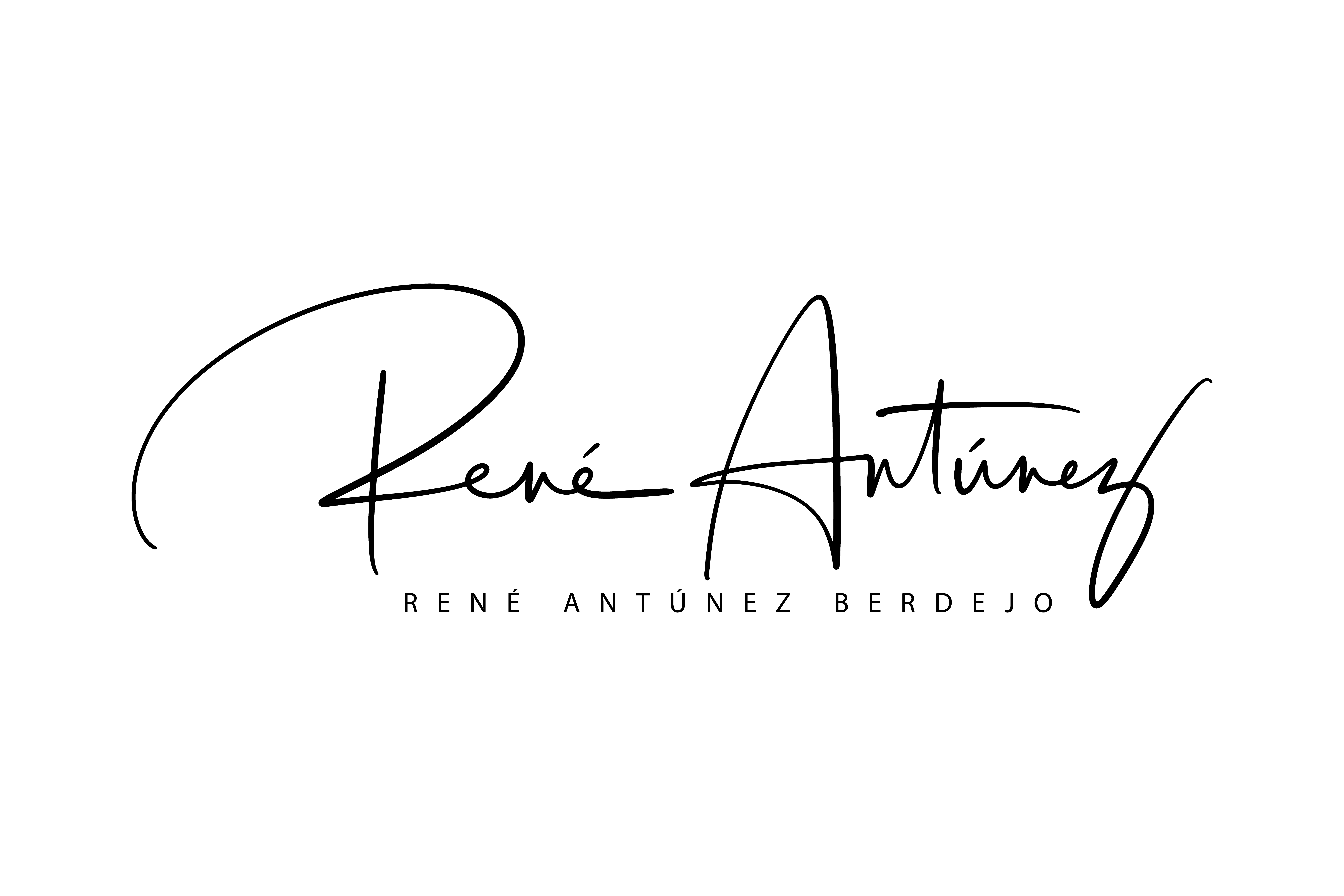
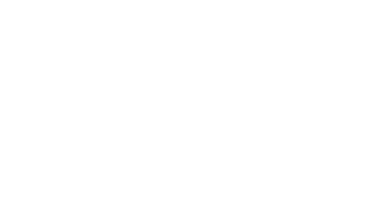






























Sorry, the comment form is closed at this time.